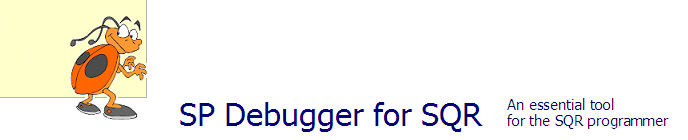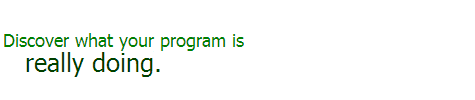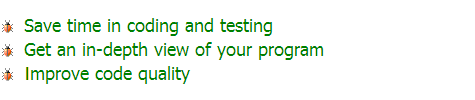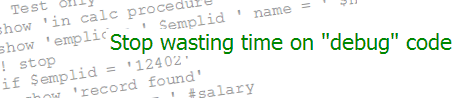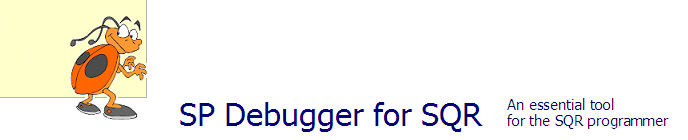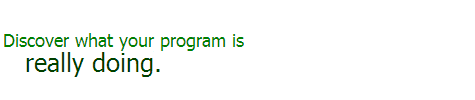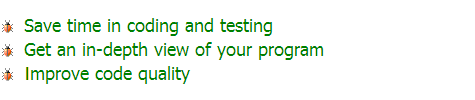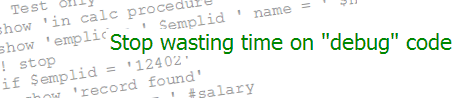| The Multi-Process Component | KEVIN RESCHENBERG
10-04-2006 |
When a new PeopleSoft system is installed, one basic
test that must be done is to ensure that the various types of
processes run successfully. These include, for example, SQR and App Engine
processes. Long ago, PeopleSoft made this easy by
providing some sample processes that could be run.
These were packaged up in a "Sample Processes" component
called PRCSMULTI. You would navigate to this component
on the menu, create or select a run control, and
then select the process from a list using checkboxes.
That was a convenient way to check the server configuration.
It was so convenient, in fact, that both PeopleSoft and
many customers started adding all sorts of things to this
component. Now (at 8.4+) it's no longer considered a list
of "samples" and has been renamed "System
Process Requests." As delivered, it's a rather disorganized
bunch of tests, audits, reports and upgrade processes.
What's the advantage of using this component? It's an easy
way of installing a process or report and enabling it to be
run through the application without the need for a separate
component, menu changes and the related security considerations.
If you have something that will be run once or should not
be generally available to your users, and you want to avoid
changing your menus, you can add the process to this component.
The most important point is that this should be used only for
processes that are not expected to be run regularly or by
general users. Don't just throw everything into this component
or you will have a big mess. Also, the run control page is
"blank"—it doesn't include any parameters. Only processes
that can run without run control parameters should be considered
for this component.
At PeopleTools release 8.4x, the navigation is: PeopleTools >
Process Scheduler > System Process Requests. At earlier releases,
the navigation is: PeopleTools > Process Scheduler Manager >
Process > Sample Processes. To run a process, navigate to that
page and either create or select a run control. Then click the
Run button. The list of processes will
be displayed with a checkbox next to each.
To add your own process, simply create a Process Definition
as usual, but select PRCSMULTI as the component. That's it.
Migrate your process (SQR, etc.) and the Process Definition,
and you're done.
|