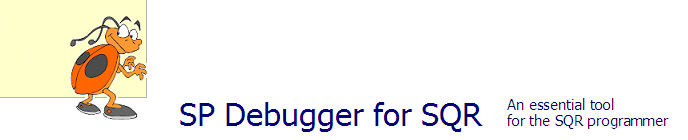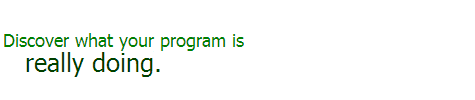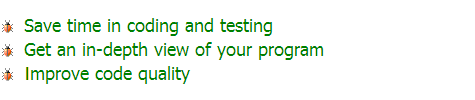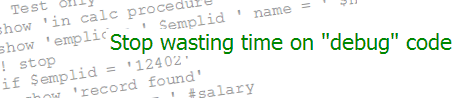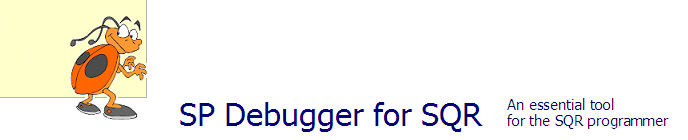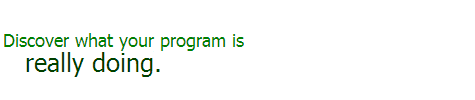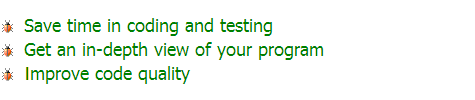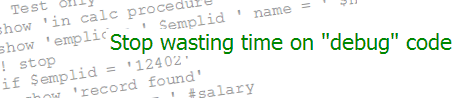| Migrating the Project | KEVIN RESCHENBERG
02-22-2006 |
Last week's post
reviewed some of the options for the Compare and Report process.
Now that we've done the compare (with or without the
reports), we are ready to complete the project migration.
The view provided by the Upgrade tab is specifically
designed for this step. We should select each object
type in turn and look at the results to ensure that
the expected actions will be performed.
First consider the comparison results. An object
will have a status in both the source database (the
one we're logged into) and the target database.
For example, it could be a delivered object that
we have modified. In this case the compare result
might be "*Changed/Changed." The most important
thing to notice here is the little asterisk, which
means "custom." You might even see something like
"*Unchanged/Unchanged." How could a custom object
be "unchanged"? This relates back to the Comparison
option discussed last week. The Comparison option
gives a cutoff release or date. Objects changed since
that cutoff point are "Changed" and others are
"Unchanged." So an old customization could be listed
as "*Unchanged." Again, in my opinion, it is usually not
necessary to be concerned with this. Most of the time
we can ignore the difference between "Changed" and
"Unchanged" and simply focus on whether an object
has been customized. With that simplification in
mind, there are really four results in each
database: (Un)Changed, customized (*), Absent,
and Same.
An object comparing as Same/Same won't usually be
migrated. Therefore, App Designer clears the Upgrade
checkbox. For all other results, we must ensure
that the Upgrade checkbox is set or cleared as
appropriate. This is usually pretty simple to
do. Just scan down the column looking for
asterisks and "Absent."
You might decide to clear the Upgrade checkbox to
keep an object from migrating. But be careful
here. Remember that the next time you or anybody
else runs the Compare and Report, the checkbox
could be set again. It might be better to remove
the object from the project to prevent an
accidental migration.
An object comparing as "Absent/(anything)" presents
a special situation. "Migrating" this object means
that we will delete it from the target database.
The proposed action will be listed as "Delete."
However, the Upgrade checkbox will not be set.
App Designer is afraid to delete objects without
your OK. (This is one of the two things that
App Designer is afraid to do. The other is an online
table ALTER. I don't understand the hesitancy
there either.) I believe that in almost all cases, the
Upgrade box should be checked in order to allow
the deletion to occur.
Yes, I can hear the objection. Why delete an object?
It can't hurt to just leave it out there, right?
That's often but not always true. Suppose, for
example, that it's a PeopleCode program. Due
to some customization, the program does not
exist in the source database. If we just leave
it alone in the target, though, it will execute.
If we don't want this code to execute in the
source, why would we want to leave it in the
target?
(Another way to "delete" a PeopleCode program
without running into this little obstacle is to
replace its code with a comment indicating
that the program has been deleted. This leaves
something in the program, and so the object is
not being physically deleted. It's also good
documentation. But if you are just developing
something and realize that a program you recently
wrote is not needed, it's better to just delete it
to keep the database clean.)
Other types of objects can also be "Absent" in
the source database, even though they are a
member of the project. Here's how that happens.
You can attach an object to the project and then
physically delete the object. This is done using
File | Delete, or in the case of PeopleCode,
by erasing all of the code from a program.
Even for other objects that won't interfere
if you leave them intact, it is probably better
to delete them so that your two databases
remain in sync. Otherwise these objects will
show up as differences when you run a full
database compare. You will then need to reconcile
the differences and probably won't remember
why the objects were deleted from the source
database in the first place. Deletes also
occur with updates delivered by PeopleSoft.
Now that the Upgrade checkboxes have all been
set or cleared as appropriate, it's finally time
to do the actual migration. Remember that
an action will be performed only if the Upgrade
checkbox is checked and the Done checkbox is
clear. On the Copy panel you will see a
Reset Done Flags option. "Reset" always sounded
to me like something that would be done after the
copy, but it's not. It really means that the
Done flags will be cleared before the
copy. If you want to push the entire project,
check this option. If you are doing a partial
migration of a few objects after a previous
successful migration, clear it.
|