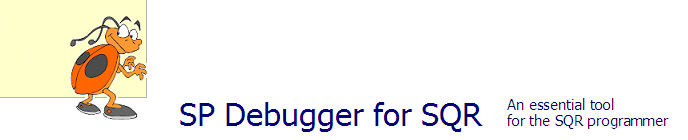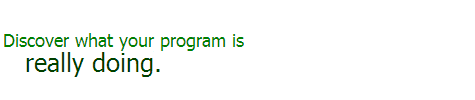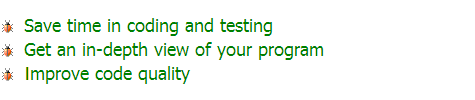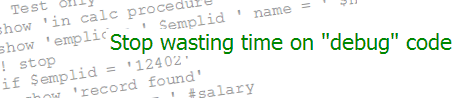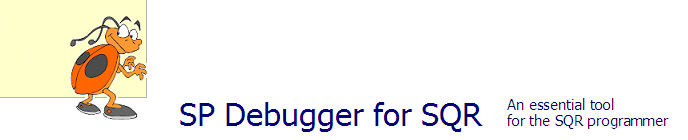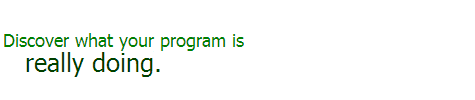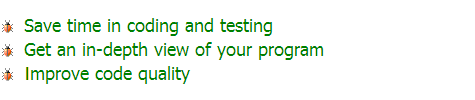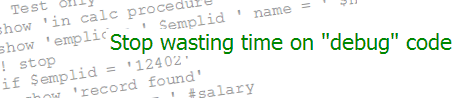| Compare and Report Options | KEVIN RESCHENBERG
02-15-2006 |
Continuing with our discussion of comparing,
reporting and migrating changes within
Application Designer, let's take a closer
look at the Options dialog.
Report Filter
The Report Filter panel can be one of
the more confusing aspects
of the whole migration process. There are 24
checkboxes to set or clear. Do you really need to
consider each one carefully? Not usually.
In fact, if you are going to ignore the
reports completely, it doesn't matter at
all. But I'll try to describe a few
common scenarios.
- If you want to see how your custom
changes conflict with delivered objects,
then select the default configuration by clicking
the Default button.
- If you are analyzing a normal custom
migration (instead of an update from
PeopleSoft), you will want to see all
of the custom changes. There is no button
for this. Hit the Default button but then
check the rest of the boxes in the bottom
two rows and the right two columns.
The only boxes that will be cleared will
be the eight in the upper left corner of
the grid.
- If you are unsure about all this
and want the maximum amount of information
about all changes, whether delivered or
custom, just use the
Select All button.
- If you don't want any reports, use
Deselect All.
Compare Options
Now look at the panel under the Compare Options
tab. Let's assume for the moment that we
are migrating a project containing certain
objects. This could be either a delivered
project or a custom one. We therefore select
the Project option under Compare Type.
The Target Orientation group, as mentioned last
week, determines how the Upgrade checkboxes
are set (and therefore whether changes will
be migrated at all). The PeopleSoft Vanilla
option says that whatever changes are delivered
by PeopleSoft will just replace any custom
changes we made. Unfortunately, that's the
default. You will probably want to select
Keep Customizations instead. Remember, though,
that this simply sets the Upgrade flags.
You can always change these flags after
running the compare.
At the bottom of the panel is the PeopleCode
Report group. This applies if you want to look
at the report of PeopleCode changes. (This is
generally the only report I bother with.)
Here you can decide whether the report should
show the entire program or just show a few
lines around any differences that are found.
Now go back up to the Comparison group. What's
that all about? To understand it, we'll need
to shift from our usual customization approach
into a more upgrade-centric mode of thinking.
Instead of simply migrating our customization,
or merging it with delivered changes, suppose
we wanted to understand changes delivered by
PeopleSoft. This option helps with that.
You can decide whether you want to focus on
changes that were delivered (or even made by
us as custom changes) since a particular
release or a particular date. What you set
here determines whether an object will compare
as "changed" or "unchanged" since that
release or date.
Now, in my opinion, it is rarely necessary to
worry about this. We can always see the changes
by comparing objects. Then we can determine
whether we want to keep them. If we want to
know what changes were made in general, we can
refer to the Release Notes. Looking
back over the years, I can't think of a single
case in which I needed to be concerned with
this option. But I suppose it could help you with
detailed analysis of changes or with tracking
down unexpected problems. Otherwise, it
doesn't matter what you do here, so just leave
it set to the default values.
General Options
The General Options tab includes one setting
that is probably often ignored but can be
important. If you use the audit functionality
to track changes to data, you must decide
whether to migrate your audit settings
along with record definitions or
keep them as they exist within the target
database. I'd guess that in most cases,
auditing is done within production but not
other environments. If this is true, we should
select Keep Target Audit Flags.
Comparison Results
The Upgrade Options dialog determines how the
Compare and Report proceeds. We next turn to
the results under the Upgrade tab.
It is important to review these results after
any Compare, before the actual
Copy (migration) is performed. In fact, you
must review them in certain unusual situations
in order to get an accurate and complete
migration. Next Wednesday
we'll look at what the asterisk means,
how "delete" results can occur and how to handle
them, what "reset Done flags" really means,
and related topics.
|