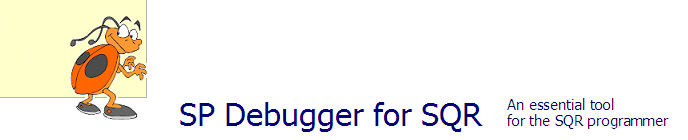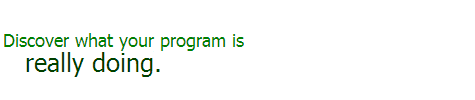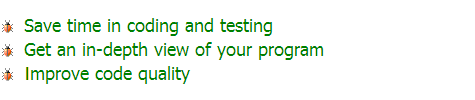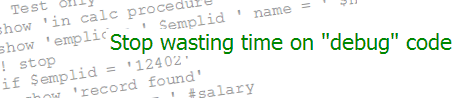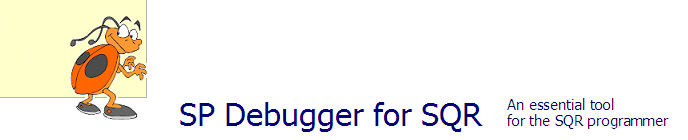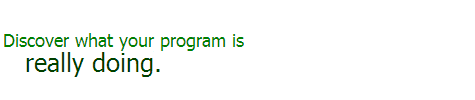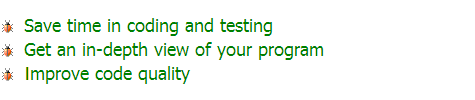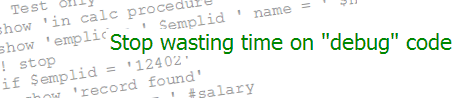| Sharing IDs | KEVIN RESCHENBERG
03-21-2004 |
Today's tip will seem obvious to many, but it deals with a common situation.
I've often seen cases where everyone within a PeopleSoft development/support group uses the same login ID—usually one of the delivered demo IDs. That can be appropriate
for access to your test environment, although this depends on how secure you need that environment to be. (Does it contain "scrambled" or "real" data?) However,
I don't recommend this for the development environment in any case.
When you modify and save an object, your ID and the date are saved with the object. This happens even with PeopleCode, although the ID is not visible through Application
Designer (you need to read the PSPCMPROG table directly to see it). This tagging is a very useful thing, because it allows you to ask the developer directly about changes to
an object. It can be frustrating to see that an object was changed but not to be able to get information from the developer.
When would you want to share an ID? This may be useful when you are testing a feature that uses row-level security or one of the module-specific security mechanisms, and
it is easier for everyone to use the same ID to create and view the data. But development is another matter.
Yes, of course all developers in your organization carefully document all of their changes immediately, and you can refer to this documentation for specifics. But what if
someone forgot to do this? (Unthinkable, yes, but just suppose!) This ID/date stamping can help you track down the reason for a change.
And then there are cases in which you might change an object without even realizing it. Which reminds me...
Accidental modifications
Be careful when saving a project if several objects are open in Application Designer.
Have you noticed that many of the pages in your database have been changed, but nobody remembers the reason why? Try this little experiment in a demo or sandbox environment.
Open a page in Application Designer. Select the "Order" tab. Double-click on one of the fields to see its properties. Don't change anything. Click on the Cancel button.
Now save the project. Reopen the page and open the page properties box. You will be surprised to see that you "changed" the page.
Even if you don't think you changed an object, it's a good idea to close it before hitting the "save project" button. If you did change the object, App Designer
will ask if you want to save it.
|